Content Aware Fill is a truly amazing algorithm that can be found in the new version of Adobe Photoshop. It is useful both for spot fixes, as well as larger ‘creative’ fills. In the example below, you can see how the 4 images of a panorama come together and leave borders, edges, and empty space.
 For stitching, I own Autodesk’s Stitcher, formerly a RealViz product. I’ve found the quality and flexibility of Stitcher far exceeds the stitching capabilities of Adobe Photoshop CS5. While Stitcher isn’t cheap, it’s great not just for stitching but also for exporting virtual tours or panoramas. The Bryce Canyon image found here is a crop of the photo above, b
For stitching, I own Autodesk’s Stitcher, formerly a RealViz product. I’ve found the quality and flexibility of Stitcher far exceeds the stitching capabilities of Adobe Photoshop CS5. While Stitcher isn’t cheap, it’s great not just for stitching but also for exporting virtual tours or panoramas. The Bryce Canyon image found here is a crop of the photo above, b ut for compositional purposes if you wanted to fill in some gaps, historically you’d need to break out the clone stamp tool and start building your space.
ut for compositional purposes if you wanted to fill in some gaps, historically you’d need to break out the clone stamp tool and start building your space.
In the inset image to the right, you can see the setup for the shot above. I didn’t have my Nodal Ninja with me, but I was also fortunate not to have much in the foreground, lessening the need for such a precise device. A keen eye will see that my rig needed stabilization and a handy pine cone fit the bill.
With Adobe Photoshop CS5 the Content Aware Fill auto-magically fills in content. This tool is really incredible, although it has some powerful limitations too. For me, it creates a great starting point, but in order to fix many of the problems you still need to be experienced with masks and the classic clone stamp tool.
Here’s an example of Content Aware Fill on the image above. Some areas, like the slope on the left middle, are really fantastic. Others, like the blotchy sky and bottom / top right would need a lot of clean up. I’m left wondering at times how perfectly it creates some spaces (like that slope) and how poorly it handles other areas.

So to get a close up sense of some of these ‘filled’ areas, take a look at these 50% crops. First, the original image without any of the Content Aware Fill information from Adobe Photoshop. The white space lines up with the first image above:
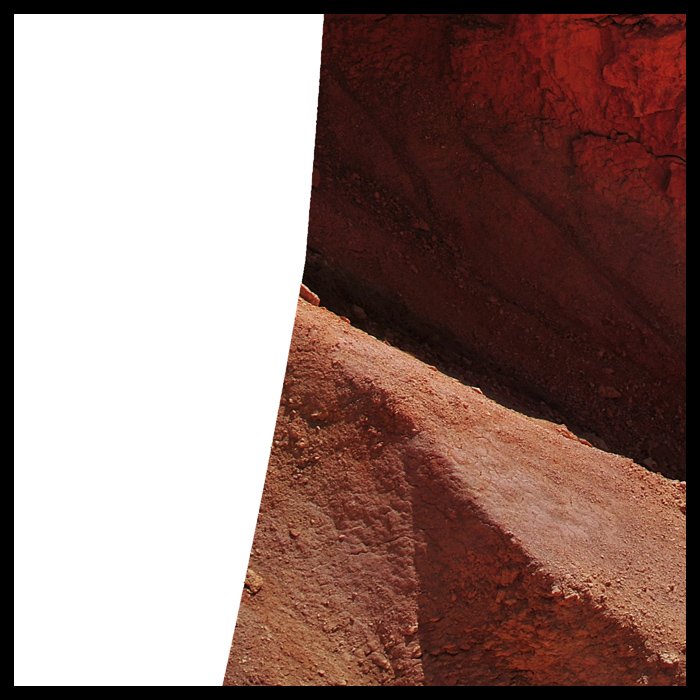
Now, in the next image, Adobe Photoshop has filled in the whitespace. Notice how it maintains the slope of the hill moving upwards to the left, as well as the shadows and the proper relationship between light and dark areas. If you look closely on the sharp line between light & dark, you can see two small flat ‘flying saucer’ rocks that Photoshop clearly picked up from further down the line a few inches. The bush and rock on the lower left area look great in the detail, but when seen back at the top on the full scene you can see Photoshop has re-used this ‘unique’ rock a few too many times.
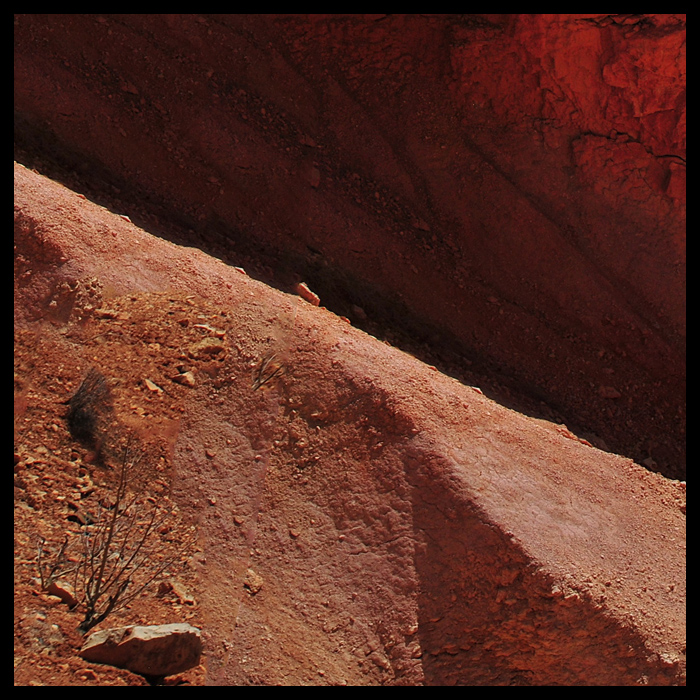
The next example pulls from the top right:
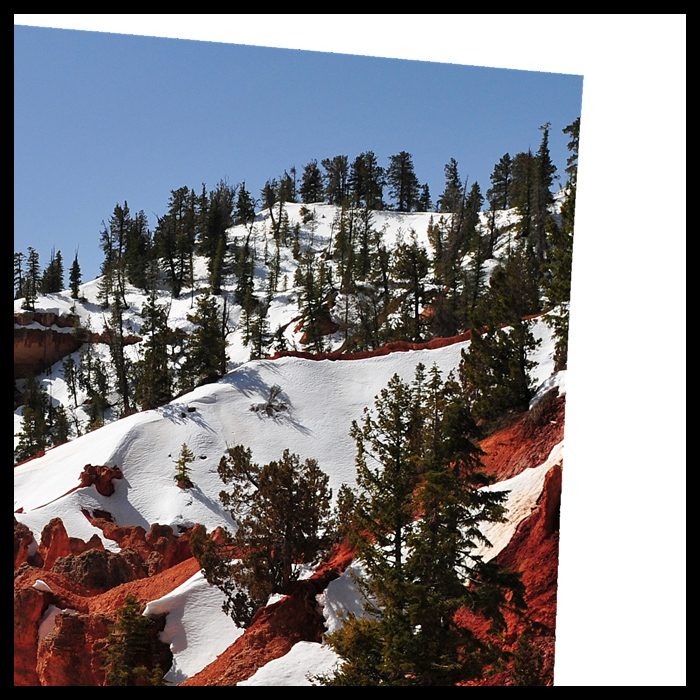
… and in the mate below, you can see some issues across the sky seam, with the lighting on the horizon, and with some problem ‘ghost plants’ along the right side. To Photoshops credit, it does correctly infer the general content of the area … trees, sky, rocky earth, and even some snow in the right places:
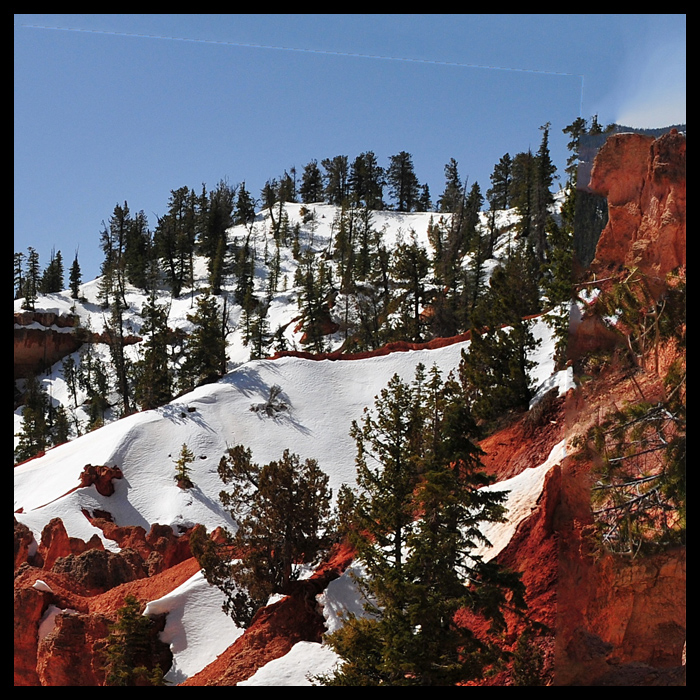
For the final image below that I use for prints, this artificial fill isn’t used at all … it was a crop from within the main content areas from the very first shot.
In this case, there was no compelling need to work with the Content Aware fill option … the main image by itself is powerful enough, and also large enough to be used for big prints.

You can see this image and other shots from Bryce Canyon in my Landscape section.